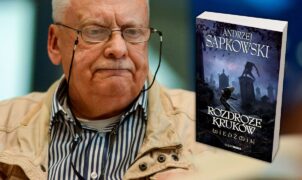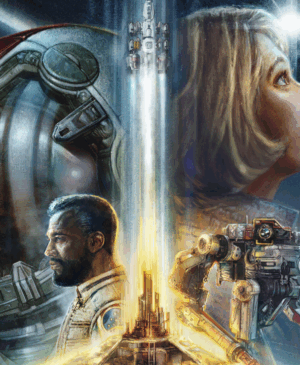STEAM DECK NEWS – Si vous déplacez vos données vers un SSD NVMe plus grand, cela peut être une bonne idée de copier le contenu de l’espace afin que vous puissiez reprendre là où vous vous étiez arrêté…
Ajouter un nouveau SSD NVMe à votre Steam Deck n’est pas si difficile. Vous devrez installer SteamOS, mais il existe un processus plus simple qui vous permet de cloner vos données existantes sur le SSD en plus du système d’exploitation. Pour ce faire, vous aurez besoin d’un nouveau SSD et d’un support externe pour le fixer au PC portable de Valve.
Tout d’abord, allumez votre Steam Deck, appuyez sur le bouton Steam et sélectionnez Alimentation. À partir de là, passez en mode bureau. Ouvrez la console, puis tapez passwd pour définir un mot de passe. Ensuite, connectez le NVMe du boîtier SSD externe à votre ordinateur. Tapez ensuite Isblock dans Konsole et entrez votre mot de passe. Notez le nom du SSD de votre ordinateur et le nom du SSD externe. Tapez ensuite sudo dd if=/dev/nvme0n1 of=/dev/sda conv=sync status=progress. Laissez le processus se terminer. Cela peut prendre beaucoup de temps, selon la taille du SSD interne. Lorsque c’est fait, éteignez les Steam Decks et insérez le NVMe des SSD externes dans le périphérique Valve.
Vous devez ensuite vérifier si le nouveau SSD est reconnu par le Steam Deck. Si ce n’est pas le cas, accédez au BIOS en maintenant enfoncés les boutons d’alimentation et de volume jusqu’à ce que vous arriviez au BIOS. Sélectionnez ensuite Boot from file, puis Eps, Efi, Steamos, Steamcl.efi. Si vous l’avez, Steam Deck démarrera dans SteamOS. Ne vous inquiétez pas : il s’agit d’un processus unique, vous n’avez donc pas besoin de le répéter à chaque fois que vous allumez votre ordinateur !
Cela vous donnera un nouveau SSD NVMe, par définition en meilleur état, avec toutes vos données parfaitement copiées, et vous n’aurez plus besoin de télécharger quoi que ce soit.
Source : GameRant